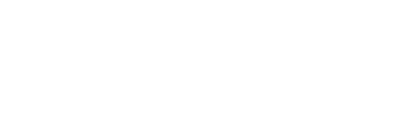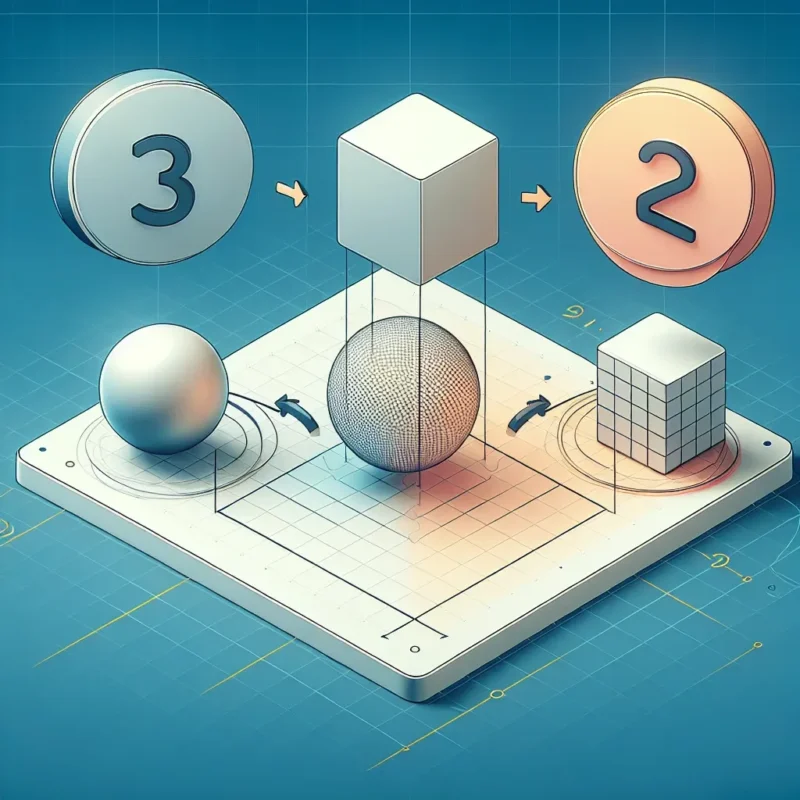Whether you find the Caps Lock key an unnecessary inconvenience or an occasional annoyance, disabling it can streamline your typing experience. This insightful guide will walk you through the exact steps needed to turn off or disable the Caps Lock key on any keyboard, covering Windows, macOS, and Linux operating systems.
Why Disable Caps Lock?
Before delving into the steps on how to disable Caps Lock, let’s explore some of the common reasons why people might want to do so:
- Avoid Annoying Mistakes: Accidentally hitting the Caps Lock key can result in unwanted uppercase text.
- Streamline Typing: For touch typists, eliminating lesser-used keys can enhance fluidity.
- Software Compatibility: Some software may function better without the Caps Lock key being active.
Steps to Disable Caps Lock on Windows
Using Windows Registry Editor
- Open Registry Editor: Press
Win + R, typeregedit, and hit Enter. - Navigate to the Registry Path: Go to
Computer\HKEY_LOCAL_MACHINE\SYSTEM\CurrentControlSet\Control\Keyboard Layout. - Create a New Binary Value: Right-click on the
Keyboard Layout, choose New > Binary Value, and name itScancode Map. - Edit Binary Value: Set the binary value data to the following string:
00000000 00000000 02000000 00003A00 00000000. - Restart Your Computer: Save your changes and reboot.
| Method | Steps |
|---|---|
| Windows Registry Editor | 5 steps |
| PowerToys | 3 steps |
| Third-Party Software | 4 steps |
Using PowerToys
- Download and Install PowerToys: Visit the Microsoft PowerToys GitHub page, download, and install the software.
- Open Keyboard Manager: Launch PowerToys and select Keyboard Manager.
- Remap Keys: Click Remap a key, select Caps Lock, and change its function to Undefined or any key of your choice.
Using Third-Party Software
- Download KeyTweak: Install KeyTweak from a trusted website.
- Launch KeyTweak: Open the software and select the Caps Lock key.
- Disable Caps Lock: Change its function to Disabled.
- Apply Changes: Save and restart your computer.
Steps to Disable Caps Lock on macOS
Using System Preferences
- Open System Preferences: Click the Apple logo in the top-left corner and select System Preferences.
- Go to Keyboard Settings: Choose Keyboard from the options.
- Open Modifier Keys: Click the Modifier Keys button.
- Disable Caps Lock: Change the function of the Caps Lock key to None or any other key.
- Save Changes: Click OK to apply the modifications.
Steps to Disable Caps Lock on Linux
Using Command Line
- Open Terminal: Click on the Terminal icon or press
Ctrl + Alt + T. - Modify Keyboard Layout: Type
xmodmap -e \"clear Lock\"and hit Enter. - Make it Persistent: Add the line
xmodmap -e \"clear Lock\"to your.xinitrcor.xprofilefile. - Restart: Reboot your system to apply the changes.
Conclusion
Disabling the Caps Lock key is a straightforward process regardless of the operating system you use. Whether it’s through modifying registry settings on Windows, accessing system preferences on macOS, or using command-line tools on Linux, each method ensures that you can avoid accidental uppercase text and enhance your typing workflow.