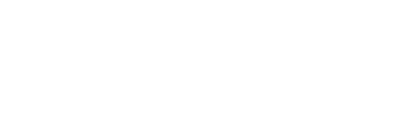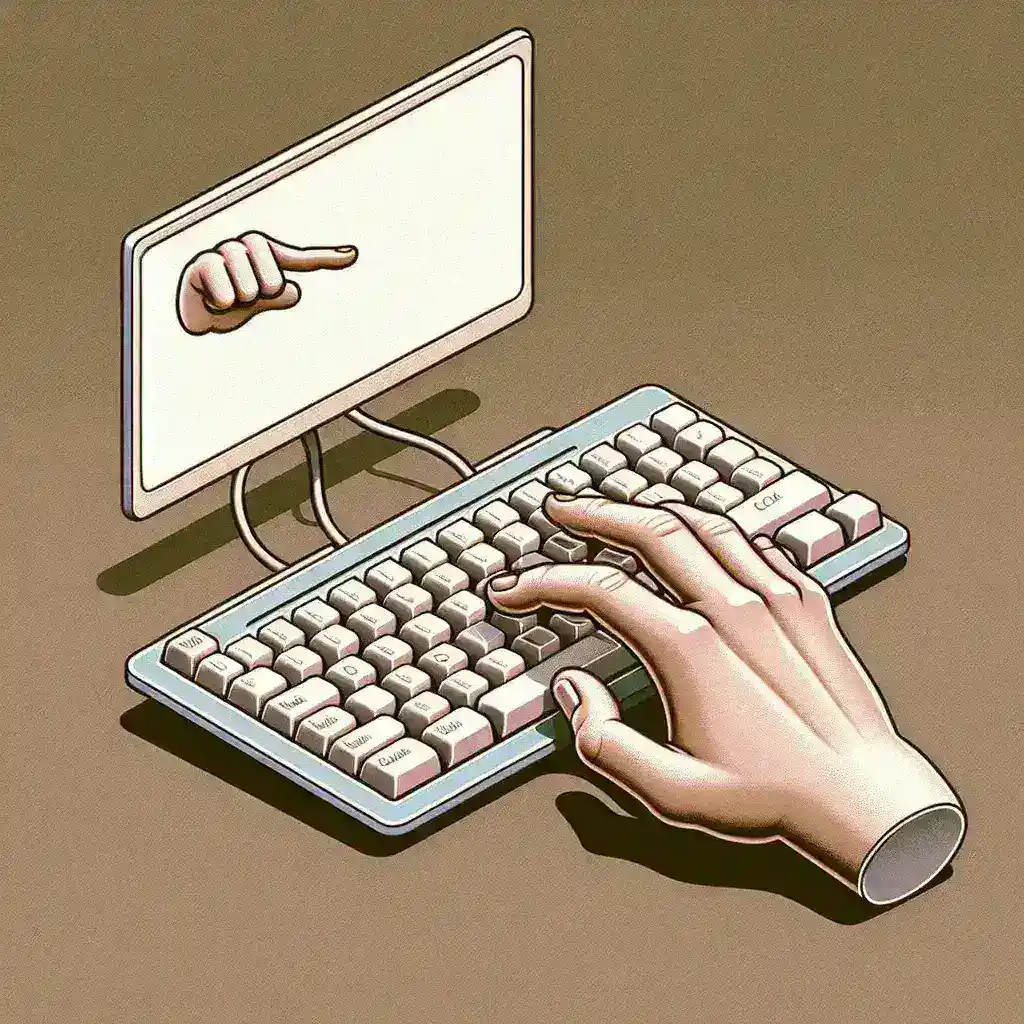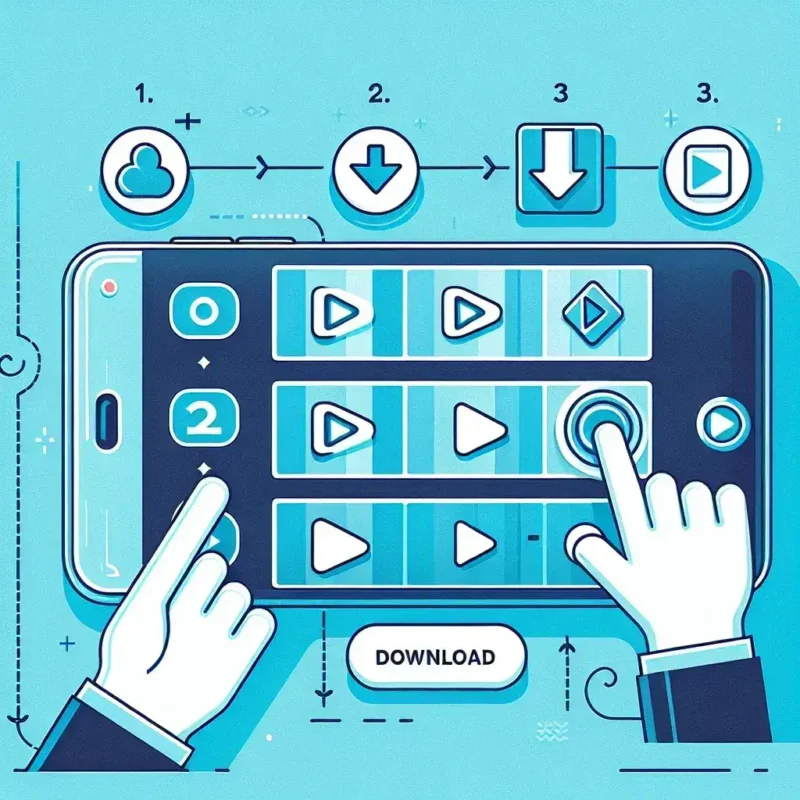Introduction
Experiencing issues with your keyboard can be frustrating, whether it’s not working correctly, lagging, or the keys are misbehaving. In many cases, resetting the keyboard to its factory settings can quickly resolve these problems. This article provides a comprehensive guide on how to reset a keyboard, covering various types including mechanical, membrane, and wireless keyboards.
Types of Keyboards
Before diving into the reset processes, it’s vital to understand the differences among keyboard types. Each type may require a distinct approach to resetting.
| Keyboard Type | Description |
|---|---|
| Mechanical | Utilizes physical switches for key activation, known for durability and responsiveness. |
| Membrane | Uses a membrane layer that registers a keypress, commonly found in most regular keyboards. |
| Wireless (Bluetooth or RF) | Operates without physical cables, connecting via wireless technology. |
Resetting a Mechanical Keyboard
Follow these steps to reset your mechanical keyboard:
- Unplug the Keyboard: Disconnect the keyboard from your computer.
- Wait: Leave the keyboard unplugged for about 30 seconds.
- Hold Specific Keys: Plug the keyboard back in while holding the specific reset keys (often the “Escape” key + “Caps Lock” or refer to the manufacturer’s manual).
- Release Keys: After plugging it in, release the keys you were holding.
Troubleshooting
If the reset does not work:
- Check the manufacturer’s manual for specific reset procedures.
- Try updating the keyboard firmware.
Resetting a Membrane Keyboard
To reset a membrane keyboard, follow these steps:
- Unplug the Keyboard: Disconnect it from the computer.
- Wait a Few Seconds: Leave it unplugged for 30 seconds to a minute.
- Reconnect: Plug the keyboard back into the computer.
Additional Tips
If you encounter ongoing issues:
- Use the third-party software if supplied by the manufacturer to perform a reset.
- Consult customer support for more detailed instructions.
Resetting a Wireless Keyboard
Resetting a wireless keyboard varies slightly based on the connectivity technology used. Here are the general steps:
For Bluetooth Keyboards
Follow these steps:
- Turn Off the Keyboard: Use the power switch to turn off the keyboard.
- Remove Pairing: On your computer, go to Bluetooth settings and remove the keyboard from the list of devices.
- Wait: Leave the keyboard off for a few minutes.
- Re-pair: Turn the keyboard back on and re-pair it with your computer.
For RF Wireless Keyboards
The process may involve:
- Turn Off the Keyboard: Switch off the device.
- Unplug the Dongle: Remove the RF dongle from the USB port.
- Reconnect & Turn On: Reconnect the dongle and turn on the keyboard.
General Tips for All Keyboard Types
To ensure a smooth resetting process and prevent future issues:
- Keep Drivers Updated: Regularly update your keyboard and device drivers.
- Check for Firmware Updates: Visit the manufacturer’s website to see if firmware updates are available.
- Regular Cleaning: Dust and debris can affect performance; clean your keyboard regularly.
- Avoid Spills: Liquids can cause significant damage; keep beverages away from your keyboard.
Conclusion
Resetting your keyboard is often a straightforward process that can resolve many common issues. By following the steps outlined in this guide, you can reset your mechanical, membrane, or wireless keyboard efficiently. Always refer to the manufacturer’s guidelines for the most accurate instructions.