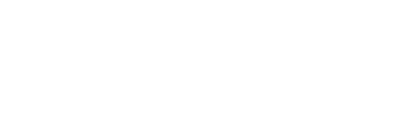What is a Recovery Disk and Why Do You Need One?
A recovery disk is an essential tool that allows you to restore your computer’s operating system in case of a crash, a virus attack, or any other major issue. It is a lifesaver that comes in handy when your system fails unexpectedly. By having a recovery disk, you can quickly get your computer back to its original state without losing important data.
Recovery disks can be created on both Windows and Mac systems. Each operating system has its own method for creating a recovery disk. In this article, we will explore the steps involved in creating a recovery disk for both Windows and Mac systems.
Steps to Create a Recovery Disk on Windows
Creating a recovery disk on a Windows system is a straightforward process. Follow these steps:
Step 1: Open the Control Panel
- Click the Start button.
- Type Control Panel in the search bar and press Enter.
- Click on Control Panel from the search results.
Step 2: Access the Recovery Options
- In the Control Panel, click on System and Security.
- Next, click on Backup and Restore (Windows 7).
- On the left-hand side, click on Create a system repair disk.
Step 3: Create the Recovery Disk
- Insert a blank DVD or a USB drive into your computer.
- Select the drive you have inserted from the drop-down menu.
- Click Create disc and wait for the process to complete.
Once the recovery disk is created, label it and store it in a safe place.
Steps to Create a Recovery Disk on Mac
Creating a recovery disk on a Mac is also a simple process. Follow these steps:
Step 1: Download MacOS Recovery
- Open the App Store on your Mac.
- Search for MacOS Recovery and download it.
Step 2: Create the Recovery Disk
- Insert a blank USB drive into your Mac.
- Open Disk Utility (you can find it in Applications > Utilities).
- Select the USB drive from the list on the left.
- Click on Erase and format the drive as Mac OS Extended (Journaled).
- Open the downloaded MacOS Recovery app and follow the on-screen instructions to create the recovery disk.
Step 3: Test the Recovery Disk
- Restart your Mac while holding down the Option key.
- Select the recovery disk from the startup options.
- Make sure it boots properly to ensure it works when you need it.
Once you have verified that the recovery disk works, label it and keep it in a secure location.
Things to Remember
- Always use a blank disk or USB drive when creating a recovery disk.
- Label your recovery disk with the date of creation and the operating system version.
- Store the recovery disk in a safe and easily accessible place.
- Periodically test your recovery disk to ensure it is in working condition.
- Create a new recovery disk whenever you upgrade your operating system.
Conclusion
Creating a recovery disk is a crucial step in safeguarding your computer and data against unexpected failures. Whether you are using Windows or Mac, the steps are simple and effective. By following the instructions provided in this article, you can easily create a recovery disk for your system and rest assured that you are prepared for any emergencies. Always remember to keep your recovery disk updated and in a safe place.