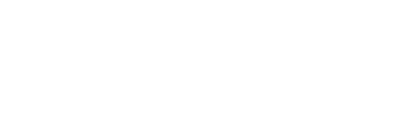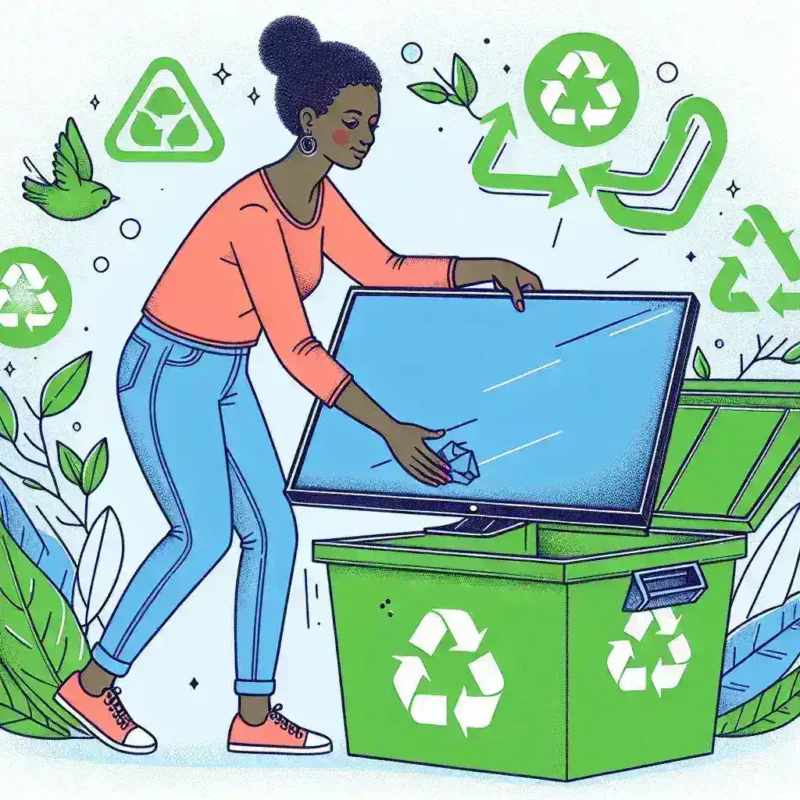Experiencing issues with your network adapter after a system restore can be frustrating. However, there are several methods you can try to resolve these issues and get your network adapter functioning again.
Common Symptoms and Causes
Before diving into the solutions, let’s briefly go through some common symptoms and causes of network adapter problems post-system restore:
| Symptoms | Causes |
|---|---|
| No internet connection | Driver issues |
| Adapter not found | Corrupt system files |
| Limited connectivity | Hardware conflicts |
Step-by-Step Troubleshooting Methods
1. Restart Your Computer
Begin with the simplest step, restarting your computer. Sometimes, a simple restart can refresh the system and fix minor issues.
2. Check Device Manager
- Press Windows + X and select Device Manager.
- Scroll down to Network Adapters and expand the list.
- Look for any yellow exclamation points, which indicate a problem.
- If your network adapter is listed but has an exclamation mark, right-click on it and select Properties for more details.
3. Update Network Drivers
Outdated drivers are a common cause of network adapter issues. Updating them can often resolve the problem:
- In Device Manager, right-click your network adapter and select Update driver.
- Choose Search automatically for updated driver software and follow the prompts.
4. Roll Back Driver
Sometimes, the latest driver updates may not be compatible with your system:
- Right-click your network adapter in Device Manager and select Properties.
- Go to the Driver tab and click Roll Back Driver.
- Follow the on-screen instructions to roll back to the previous driver version.
5. Reinstall Network Adapter
Reinstalling the network adapter can also help resolve issues:
- In Device Manager, right-click your network adapter and select Uninstall device.
- Restart your computer. Windows should automatically reinstall the network adapter.
6. Check Network Settings
Ensure your network settings are configured correctly:
- Open Control Panel and go to Network and Sharing Center.
- Select Change adapter settings.
- Right-click your network connection and choose Properties.
- Make sure Internet Protocol Version 4 (TCP/IPv4) is selected and its settings are correctly configured.
7. Use the Network Troubleshooter
Windows has a built-in tool to troubleshoot and fix network issues:
- Go to Settings > Update & Security > Troubleshoot.
- Select Internet Connections and click Run the troubleshooter.
- Follow the on-screen instructions.
8. Check for Windows Updates
Sometimes, installing the latest Windows updates can resolve hardware conflicts:
- Go to Settings > Update & Security.
- Click Check for updates and install any available updates.
Advanced Solutions
Reset Network Settings
If the basic troubleshooting steps do not work, consider resetting your network settings:
- Open Settings and go to Network & Internet > Status.
- Scroll down and click Network reset.
- Follow the prompts to reset your network settings.
Check System Files
Corrupt system files can also cause network adapter issues. Use the System File Checker tool to fix them:
- Open Command Prompt as an administrator.
- Type sfc /scannow and press Enter.
- Wait for the scan to complete and follow any on-screen instructions.
Check Hardware
If software solutions do not resolve your issue, it may be a hardware problem. Check the following:
- Ensure your network cable is securely connected.
- If using Wi-Fi, make sure the Wi-Fi switch (if any) on your device is turned on.
- Test your network adapter on another computer to rule out hardware failure.
Conclusion
Fixing a non-functional network adapter after a system restore involves a series of troubleshooting steps. Start with basic solutions like restarting your computer and checking Device Manager. If the issue persists, delve into advanced methods like resetting network settings and checking for hardware problems. Following these steps should help you resolve most network adapter issues post-system restore.