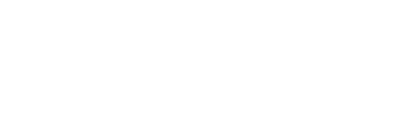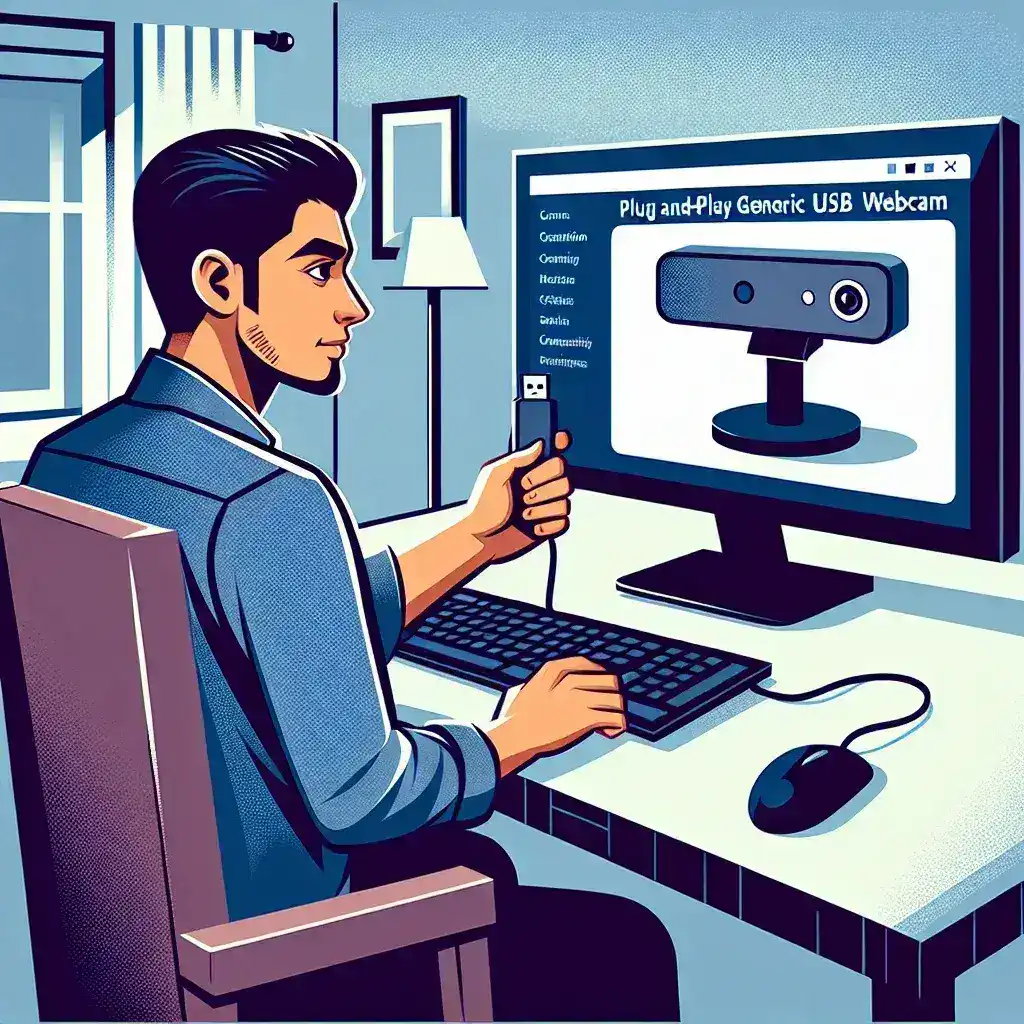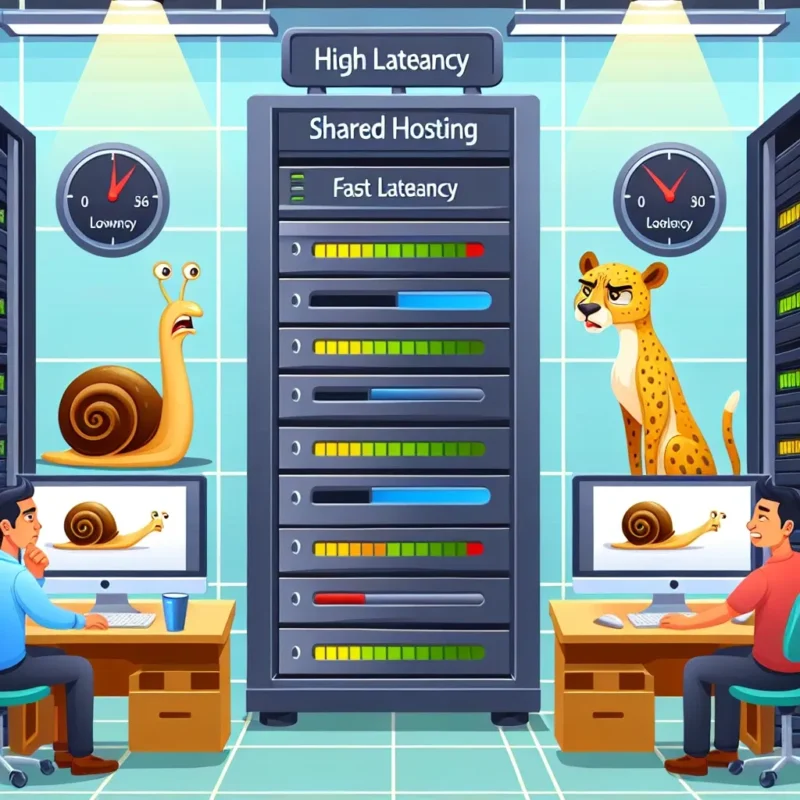Plug and Play USB webcams are designed for ease of use, allowing you to connect and use them without the need for manual driver installations. However, connection issues may arise, disrupting your work or communication. This guide will help you troubleshoot and resolve these problems effectively.
Common Issues and Solutions
| Issue | Possible Cause | Solution |
|---|---|---|
| No video feed | Loose connection or faulty cable | Check connections and replace the cable if necessary |
| Webcam not detected | Driver issues | Update or reinstall drivers |
| Audio issues | Incorrect settings | Check and adjust audio settings |
| Poor video quality | Low resolution settings | Change resolution settings |
Steps to Troubleshoot Connection Issues
1. Check USB Connections
- Inspect for Physical Damage: Ensure the USB ports and webcam cable are not damaged.
- Try Different Ports: Plug the webcam into another USB port.
- Reconnect Devices: Unplug the webcam and restart your computer before reconnecting it.
2. Verify Device Recognition
- Device Manager: Open Device Manager by pressing Windows + X and selecting Device Manager. Look for your webcam under ‘Imaging Devices.’ If it appears with a yellow exclamation mark, it indicates a problem with the driver.
- Update Drivers: Right-click on the webcam, select ‘Update Driver,’ and follow the prompts to update or reinstall the driver.
- Check for Software Conflicts: Ensure no other application is using the webcam simultaneously, as this can cause conflicts.
3. Update or Reinstall Webcam Drivers
- Automatic Updates: Use Windows Update to automatically find the latest drivers.
- Manufacturer’s Website: Visit the webcam manufacturer’s website to download and install the latest drivers.
- Manual Reinstallation: Uninstall the current driver through Device Manager and reinstall it manually.
4. Adjust Camera Settings
- Check Resolution: Ensure the webcam’s resolution is set to an appropriate level.
- Configure Settings in Software: Open the software you’re using the webcam with and locate the camera settings to adjust resolution and frame rate.
5. Test the Webcam on Another Computer
To determine if the issue lies with your computer or the webcam, connect the webcam to another computer. If it works, the problem likely lies within your original computer’s settings or drivers.
6. Operating System Updates
Ensure that your operating system is up to date, as updates can fix bugs and compatibility issues with hardware devices. Navigate to Settings > Update & Security > Windows Update and check for updates.
7. Check for Software Conflicts
Close any applications that might be using the webcam. This includes video conferencing tools, recording software, and browsers. Restart the application you want to use with the webcam to see if the issue persists.
8. Examine Hardware Issues
If you’ve tried all software-based solutions, consider the possibility of a hardware issue. This could include the webcam itself being defective or issues with your computer’s USB ports.
- Use a Different USB Device: Test another USB device in the same ports to rule out port issues.
- Test with Another Cable: If your webcam has a detachable cable, try using a different one.
Advanced Troubleshooting
1. BIOS/UEFI Settings
Access your computer’s BIOS/UEFI settings to ensure USB ports are enabled. Refer to your computer’s manual for specific entry steps, often involving pressing keys like F2, Del, or Esc during startup.
2. USB Controllers
- Reset USB Controllers: In Device Manager, locate ‘Universal Serial Bus controllers’ and uninstall all devices listed, then restart your computer to reinstall them automatically.
- Check Power Management Settings: Under ‘Universal Serial Bus controllers,’ right-click each ‘USB Root Hub,’ go to ‘Properties,’ and uncheck ‘Allow the computer to turn off this device to save power’ under the Power Management tab.
3. Webcam Firmware Updates
Check the manufacturer’s website for any firmware updates that can enhance compatibility and performance.
Conclusion
Troubleshooting connection issues with a Plug and Play USB webcam can involve a range of steps from basic checks to advanced solutions. By methodically addressing each aspect, from hardware to software settings, you can typically identify and resolve the problem, ensuring smooth operation of your webcam for all your communication and recording needs.