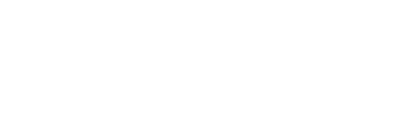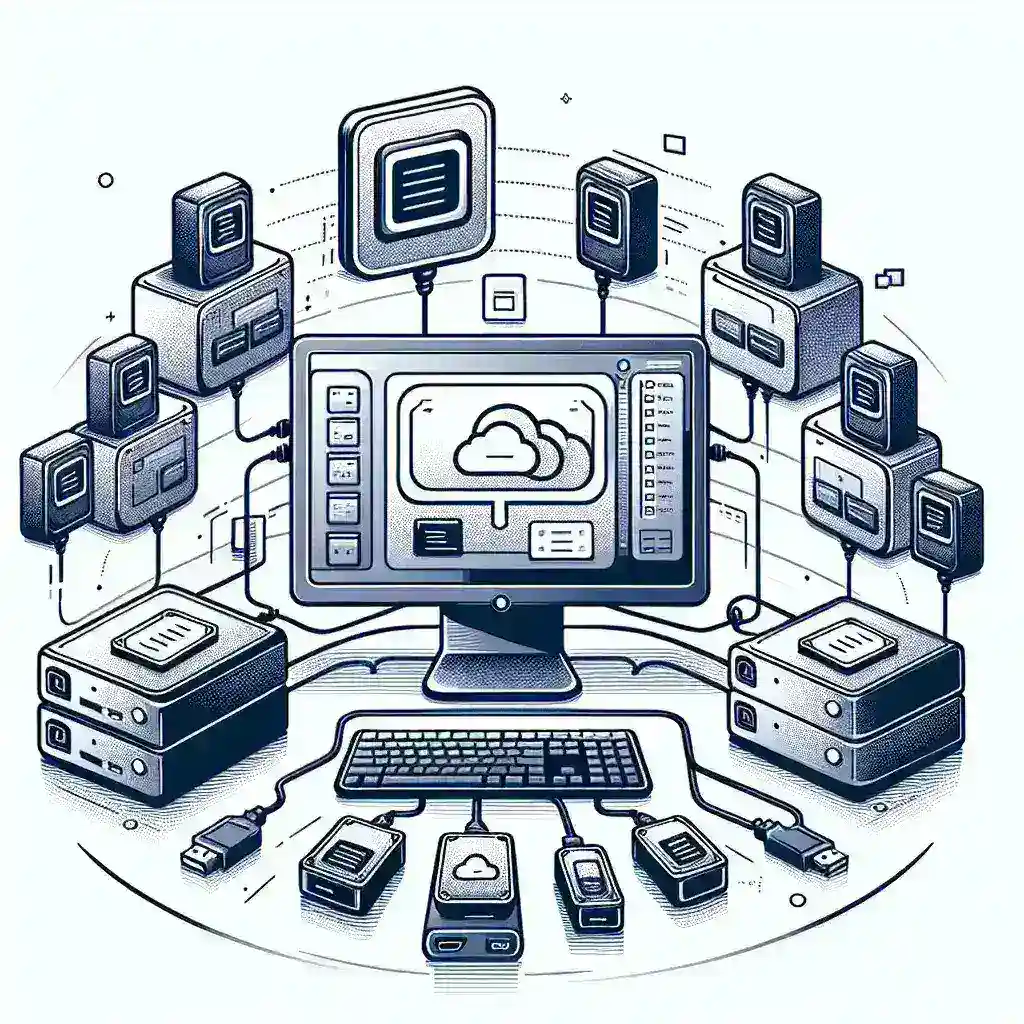Introduction
In today’s digital age, virtualization has become an essential technology for developers, IT professionals, and general users. It allows for the creation of virtual machines (VMs) that can run different operating systems on a single physical machine. One common question among users is whether they can run these VMs from external hard drives connected to a USB hub. This article delves into this topic, discussing the feasibility, performance implications, and best practices for running virtual machines from an external hard drive using a USB hub.
Feasibility of Running VMs from External Hard Drives
Running virtual machines from external hard drives is indeed feasible. However, various factors influence the overall experience, including the speed and type of the USB connection, the specifications of the external hard drive, and the virtualization software being used. Below is a table summarizing the essential considerations:
| Factor | Consideration |
|---|---|
| USB Connection Type | USB 3.0 or higher is recommended for optimal speed. |
| External Hard Drive Type | SSD drives significantly outperform traditional HDDs in speed. |
| Hub Compatibility | Ensure the USB hub supports high-speed data transfer. |
| Virtualization Software | Check for support and compatibility with external drives. |
Benefits of Using External Hard Drives
Using external hard drives to run virtual machines can offer several advantages:
- Portability: You can easily carry your external drive with you, allowing you to use your VMs on different computers.
- Storage Space: External drives usually offer more storage than the internal drives of many laptops and desktops.
- Cost-Effectiveness: Expanding your storage via external drives can be cheaper than upgrading the internal SSD or HDD.
Performance Considerations
While it is possible to run VMs from external drives, performance can be a significant concern, particularly if you’re using an older USB interface or spinning disk HDDs. Let’s examine some key performance aspects:
1. Speed of Connection
The speed of your USB connection heavily influences how smoothly a VM operates. The different USB versions offer varying speeds:
| USB Version | Speed (Theoretical Maximum) |
|---|---|
| USB 2.0 | Up to 480 Mbps |
| USB 3.0 | Up to 5 Gbps |
| USB 3.1 | Up to 10 Gbps |
| USB 3.2 | Up to 20 Gbps |
| USB 4.0 | Up to 40 Gbps |
2. Drive Type
Another critical factor is the type of external drive. SSDs are significantly faster than traditional HDDs, leading to improved boot times and performance for VMs. Here’s a brief comparison:
| Drive Type | Typical Read/Write Speed |
|---|---|
| HDD (Hard Disk Drive) | 80-160 MB/s |
| SSD (Solid State Drive) | 200-500 MB/s (or higher with NVMe) |
3. System Resources
Your host machine also plays a critical role. Ensure that you have sufficient RAM and CPU resources available to run both the host and the virtual machines effectively. The requirements typically depend on:
- The operating system you are running in the VM.
- The applications you intend to use within the VM.
- Overall workload and multitasking needs.
Best Practices for Running VMs from External Drives
To ensure optimal performance and reliability, consider the following best practices:
1. Choose the Right Hardware
- Select a high-speed USB hub that supports USB 3.0 or higher.
- Invest in a quality external SSD for faster read and write speeds.
2. Optimize BIOS/UEFI Settings
Depending on your motherboard and system setup, entering the BIOS/UEFI settings might allow you to enable options that favor external devices, improving boot performance.
3. Use Appropriate Virtualization Software
Ensure that the virtualization software you are using (e.g., VMware, VirtualBox, Hyper-V) supports running VMs from external drives and that appropriate settings have been configured.
4. Regularly Backup Your VMs
External drives can be more prone to failure than internal drives, especially if transported frequently. Regularly back up your VMs to avoid loss of data.
5. Monitor Performance
Keep an eye on how the VMs perform. If you notice lag, consider upgrading your USB hub or switching to a faster external drive.
Potential Issues and Troubleshooting
While running VMs from external drives is generally feasible, some issues may arise:
1. Connection Drops
Frequent disconnections can disrupt VM performance. Ensure all connections are secure and that the USB hub can handle the power needed for multiple devices.
2. Slow Performance
If the VM is running slowly, consider the following:
- Check USB version and upgrade if necessary.
- Consider switching from HDD to SSD.
- Close unnecessary applications running on the host machine.
3. Compatibility Issues
Some virtualization software may not robustly support external drives. Check the documentation for any limitations or recommendations.
Conclusion
In conclusion, running virtual machines from external hard drives connected to a USB hub is possible, provided that you take into account the performance implications, hardware specifications, and best practices mentioned in this article. With the right setup, you can effectively utilize external drives for your virtualization needs, enhancing portability, storage capacity, and cost-effectiveness. Just remember to stay informed about compatibility and monitor for performance to ensure a smooth VM experience.