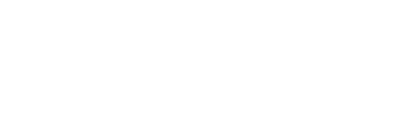Understanding Email Recovery in Microsoft Outlook
Losing an unsaved email in Outlook can be frustrating, especially when you’ve spent considerable time composing an important message. Whether due to a system crash, power outage, or accidental closure, there are several methods to recover your unsaved emails in Outlook.
AutoRecover: Your First Line of Defense
Microsoft Outlook comes with a built-in AutoRecover feature that automatically saves drafts of your emails at regular intervals.
- By default, AutoRecover saves drafts every 3 minutes
- Temporary files are stored in a specific recovery folder
- AutoRecover works automatically in the background
How to Access AutoRecover Files
Follow these steps to find your auto-saved emails:
- Open Outlook and go to the File menu
- Select Info > Options > Mail
- Look for the Save messages section
- Click on Recover Unsaved Items
Searching for Draft Emails
Sometimes, your unsaved email might be automatically saved in the Drafts folder:
- Check the Drafts folder in your Outlook
- Use the search function with keywords from your email
- Sort by date to find recently saved drafts
Recovering from Temporary Files
If AutoRecover doesn’t help, you can try finding temporary files on your computer:
- Navigate to: C:\Users\Username\AppData\Local\Microsoft\Outlook
- Look for files with .tmp extension
- Search for files modified on the date you lost the email
Prevention Methods for Future Reference
To avoid losing emails in the future, consider these preventive measures:
- Increase AutoRecover frequency in Outlook settings
- Regularly save drafts while composing
- Enable offline mode when working with unreliable internet
Adjusting AutoRecover Settings
Customize your AutoRecover settings for better protection:
- Go to File > Options > Mail
- Find Save messages
- Adjust the autosave interval (recommended: 1-2 minutes)
- Enable Save copy of sent messages
Advanced Recovery Methods
For more complex situations, consider these advanced approaches:
- Check the Outlook Recoverable Items folder
- Use Windows File Recovery tool
- Examine Windows Temporary folders
Using Outlook’s Recovery Tools
Outlook provides additional recovery tools:
- Access the Recover Deleted Items tool
- Use Import/Export wizard for backup files
- Check Archive folders
When All Else Fails
If standard recovery methods don’t work, try these last resort options:
- Contact your IT department for server-side recovery
- Use third-party email recovery software
- Check system restore points
Professional Recovery Services
In critical situations, consider:
- Professional data recovery services
- Microsoft Support services
- Specialized Outlook recovery tools
Best Practices for Email Management
Implement these practices to minimize email loss:
- Create regular backup schedules
- Use cloud storage solutions
- Keep Outlook updated
- Monitor system resources
Regular Maintenance Tips
Maintain your Outlook performance with these tips:
- Clean up old emails regularly
- Archive important messages
- Check storage limits
- Update security settings